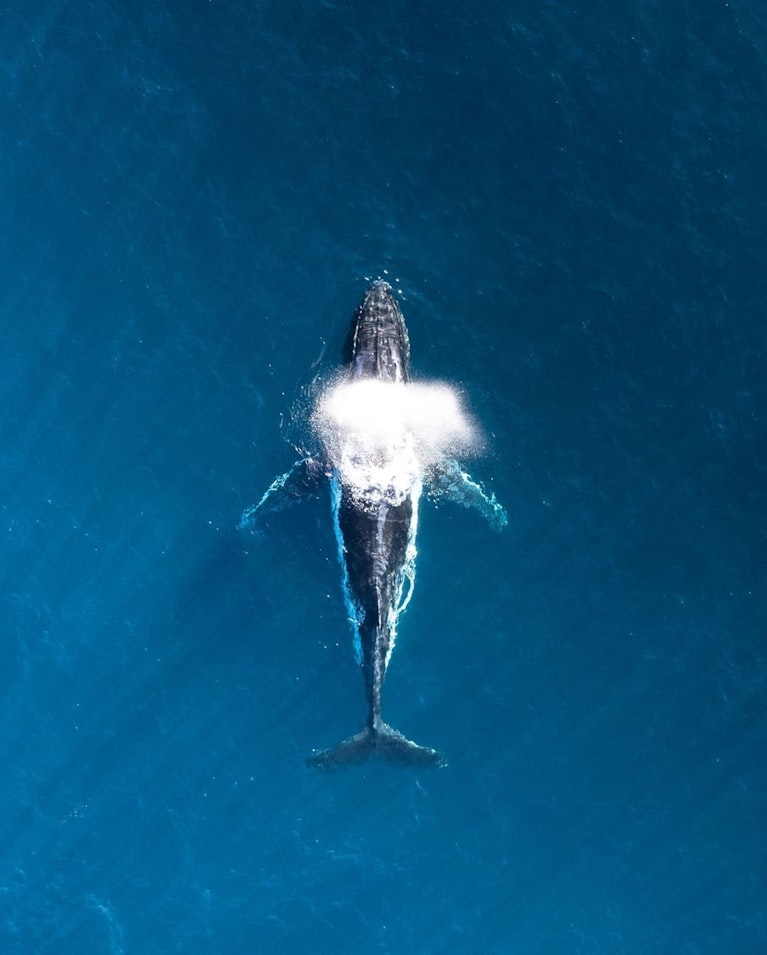Mac 流
关于使用 Mac 过程中值得记录的都写在这里。
文件系统
- 空格预览/cmd + Y: 几乎可以预览一切文件
- 文件关联:
- 针对当前文件:** 右键 => 打开方式
- 针对所有相同文件后缀的文件:右键 => 显示简介 => 打开方式 => 全部修改
- 上下左右: 当前路径中按顺序切换文件
- command+上/下: 返回上层目录/进入当前选中目录
- command+i: 显示文件信息
- command + m + i: 同时显示多个文件信息
- command+k: 连接到服务器
- command+delete: 移动到废纸篓
- command+shift+delete: 清空废纸篓
- alt+command+delete: 彻底删除
- 文件/文件夹显示模式: command + 1~4
- 文件/文件夹排序模式: command + ctrl + 0~7
全局/相似
- command + ,: 设置
- command+w: 关闭窗口
- command+q: 退出程序
- command+n: 新建当前窗口副本
- command+ m: 最小化当前窗口(按住 command 点 tab 选中目标窗口后按住 alt,然后松开 command 恢复 )
- command+h: 隐藏当前窗口(用 command + tab 恢复 )
- command + `: 在程序内未隐藏的子窗口中切换
- command + alt + h: 隐藏当前窗口外的所有窗口
- command + alt + m h: 隐藏当前所有窗口
- ctrl + command + d: 查看鼠标选中/光标选中的英文单词含义;或着预览超链接
- F11/fn+F11: 显示桌面
- ctrl + left/right: 切换桌面
- tab + space: 选择切换 + 确认
- 三指点按: 查询单词与数据检测
字体
1 | brew tap caskroom/fonts |
Homebrew
macOS 的软件包及其依赖管理工具。
1 | # 安装 Homebrew |
常用命令:
查看已安装软件包
1
2brew list
brew cask list搜索软件包
1
2brew search node
# brew search --help查看软件包安装选项
1
brew options node
安装
1
2
3
4brew install node # 从预编译二进制包中安装
brew install --build-from-source node # 从源码编译安装
brew reinstall licecap # 重装已删除的应用程序
brew cask install chrome # 下载带 GUI 的软件包
如果有个软件包名是在 cask 仓库下,比如:caskroom/cask/mysql-shell,则既可以通过 brew install caskroom/cask/mysql-shell 安装也可以通过 brew cask install mysql-shell 安装。
完全卸载
1
brew uninstall node
只从环境变量中卸载
1
brew unlink node
恢复到环境变量
1
brew link node
查看当前 homebrew 概况
1
brew info
查看软件包属性
1
2
3
4
5
6brew info node
brew cask info font-roboto
# 格式化输出
brew install jq # commandline JSON processor
brew info --json=v1 node | jq
brew info --json=v1 node | jq "map(select(.linked_keg != null) | .name)"查看/切换软件仓库
1
2
3brew tap
brew tap homebrew/nginx数据统计
1
2
3
4brew analytics # 查看 homebrew 数据统计状态
brew analytics off # 关闭 homebrew 数据统计
brew analytics regenerate-uuid # 重新生成 UUID
# 可在这里查看:https://brew.sh/analytics/
开发
Dash: API 即时搜索体验
到 https://kapeli.com/dash 下载安装即可。
安装结束可以根据需要下载 docset 和 cheatsheet,开发相关的,几乎都有。
在使用 Alfred/Spotlight 搜索 dash 时可以使用伪协议格式进行搜索关键词或快捷键,比如:dash://php:
Docker: 引领容器时代。
https://docs.docker.com/docker-for-mac/。Vagrant: 所有环境不一致“流浪汉们”的归属
- 制作和线上服务器相同的测试/开发环境,在团队间打包分发
- 快速创建/销毁同等环境,不再担心环境不小心被破坏
Sublime Text: 最爱的 GUI 编辑器。
see: Sublime Sublime Text.PhpStorm: 可能是目前最专业最酷的 PHP IDE
- 配置远程编辑+自动同步代码
配合 Vagrant Workflow 可以避免本地安装多余的开发环境。
最终想要实现的效果是:本地只编码/版本控制,Vagrant 管理的环境中测试代码,尽可能减少团队成员间环境不同带来的冲突,和本地与生产环境不同带来的问题等。
PhpStorm 开启远程编辑,流程根据版本不同,大致如下:
- 配置远程编辑+自动同步代码
1 | # 1. 添加一个远程服务器路径 通常是测试环境全局虚拟主机所在的根路径 也可以配置为某个虚拟主机所在的跟路径 |
配置自动同步代码:Tools => Depolyment => 勾选上 Automatic upload (always)。
手动同步:alt + command + y。
说明:
这里虽然可以通过配置共享文件来实现 Host 和 Client 系统的代码同步,但是实际操作中经常出现共享文件夹速度很慢,Windows(smb) 和 macOS(nfs)的配置文件不能共享等的现象。因此,为了节省开发时间,个人的最佳实践还是配置远程编辑。
Navicat: 强大的关系型数据库全能工具
- 将模型导出为 SQL
点击「文件」=> 「导出 SQL」=> 「导出到文件」=> 「选择文件路径+填写导出的文件名+选择导出的选项」=> 「确定」。
需要注意的一点是,在「导出 SQL」时,不能直接只输入一个文件名就完事了,而是要点击右侧的 … 按钮,然后选择路径和填写文件名才可以导出成功。否则会 Navicat 报错(11.2.10)。
录入
Typora:简单高效 Markdown
- 文档大纲:shift + command + b
- 源码模式和预览模式:command + /
- Focus 模式:shift + command + r
- 图片:alt/option + command +i
- 高亮:shift+ command + h <=> ==TEXT==
- 插入表格:command+t
- 查找:command+f
- 查找并替换:command+alt+f
- 粘贴纯文本:shift + command + v
自带输入法:原配最好
- 中文输入法下调用符号:shift +alt/option + b
- 输入符号:alt+键盘符号/字母
- 显示字符键盘:ctrl + command + space (可更改)
- 打开关闭手写输入:ctrl + shift + space
- 打开 emoji 表情:cmd + ctrl + space
一些设置
- 开启 Capslock 切换输入法
作为国人,中英切换的频率是很频繁的,而常用的快捷键 CMD/Space/Ctrl 等又给了 Spotlight 和 Alfred 等工具,后来在设置中偶然找到了可以使用 Capslock 键切换中英输入,试了几下居然操作挺 6。于是在这里安利出来了:
系统设置 => 键盘 => 输入法 => 勾选下方「使用大写锁定键切换“美国”输入模式(长按以启用全大写键入)」。
取消自动纠正拼写和大写字词的首字母
系统设置 => 键盘 => 文本 => 取消右侧「自动纠正拼写」和「自动大写字词的首字母」。(个人觉得很烦而已 ):)取消连按两下空格键插入句号
系统设置 => 键盘 => 文本 => 取消右侧「连按两下空格键插入句号」。
终端
移除 “Last login” 提示信息
1 | cd ~ |
快捷键
Terminal
- Command + K:清屏(真正的清屏)
- Command + T:新建标签
- Command +W:关闭当前标签页
- Command + S:保存终端输出
- Command + D:水平分隔当前标签页
- Command + Shift + D:取消水平分隔
- Command + shift + {/}:向左/向右切换标签
- Control + U/K:删除光标前/后 所有单词
- Control + Y:撤销上个操作
iTerm2
- 新建标签:command+t
- 新建分屏:command+d(竖);command + shift + d(横)
- 标签间切换:command+左/右
- 分屏间切换:command + [/]
- 全屏切换:command + enter
- 清除当前行:ctrl + u
- 前进后退(左右):ctrl + f/b
- 跳至行首/行尾:fn+左/右;ctrl + a/ctrl+e
- 向光标左/右方向跳一个单词:esc + b/f
- 清屏:ctrl + l ;command + r(只是把光标重置到终端左上角)
- 剪切板历史:command+shift+ h
- 从光标处删至命令行尾:ctrl + k
- 从光标处删至命令行首:ctrl + h
- 粘贴至光标后:ctrl + y
- 搜索命令历史:ctrl + r
- 复制
- 选中即复制
- 搜索后使用 shift 往右选择或 shift + tab 往左选择
- 光标聚光灯:command + /
zsh & oh-my-zsh
1 | sh -c "$(curl -fsSL https://raw.githubusercontent.com/robbyrussell/oh-my-zsh/master/tools/install.sh)" |
- plugins=(git, thefuck, zsh-autosuggestions)
- alias
1
2
3
4
5
6
7
8
9
10
11
12
13
14
15
16
17
18
19
20
21
22
23
24
25
26
27
28
29
30
31
32
33
34
35
36
37
38
39
40
41
42
43
44
45
46
47
48
49
50alias cls="clear"
alias ip="echo 'LAN :' `ipconfig getifaddr en0` && echo 'WAN :' `dig +short myip.opendns.com @resolver1.opendns.com`"
alias chmd="chown -R www:www ./"
alias szsh="source ~/.zshrc"
alias idu="du -h -d 1 ."
alias cpssh="pbcopy < ~/.ssh/id_rsa.pub"
alias rmf="rm -rf $1"
alias rmals="sudo rm /private/var/log/asl/*.asl"
alias lline='fc -ln -1 | awk '\''{$1=$1}1'\'' | pbcopy'
# Dev
alias gs="git status | lolcat"
alias ga="git add $1"
alias gad="git add -A"
alias gb="git branch"
alias gbd="git branch -D $1"
alias gbb="git checkout -b $1"
alias gbbb="git checkout -b $1 $2"
alias gct='read comments && git commit -m "$comments"'
alias gcta="git commit --amend"
alias gplm="git pull origin master"
alias gplb="git pull origin $1"
alias gfb="git fetch origin $1"
alias gfm="git fetch origin master"
alias gfa="git fetch origin"
alias gpsm="git push origin master"
alias gpsb="git push origin $1"
alias gpsd="git push origin --delete $1"
alias gcm="git checkout master"
alias gcb="git checkout $1"
alias gmm="git merge master"
alias gmb="git merge $1"
alias gdev='git commit -a --amend -m "deving at `date`"'
alias dg='git log --pretty=format:"- %s" --author=cxl --since=9am > ~/.today.md && subl ~/.today.md'
vagrant_home="/dl/vagrant/"
alias vup="cd $vagrant_home && vagrant up"
alias vssh="ssh root@centos.dev"
alias vh="vagrant halt"
alias vre="vagrant reload"
alias phpa="php -a"
alias phps7="php -S 0.0.0.0:7777"
alias phps8="php -S 0.0.0.0:8888"
alias phps9="php -S 0.0.0.0:9999"
alias phpat="php artisan tinker"
hexo_path="/dl/self/SoulMate94.github.io"
alias phexo="sh $hexo_path/auto.sh $hexo_path"
alias pswd="/dl/self/tellmepasswd/TellMePasswd.php"
alias ss="subl ~/.ss-in-bulk/ss.cnf"
alias sspac="subl ~/.ShadowsocksX/gfwlist.js"
alias ssupac="subl ~/.ShadowsocksX/user-rule.txt"
alias vps="ssh user@host"
VIM
awesome vimrc
懒人专用。自动配置 vim。
1 | git clone https://github.com/amix/vimrc.git ~/.vim_runtime |
plugins
如果不用别人的,就需要手动安装需要的插件。
vim 插件一般是 .vba 或者 .vim 文件,一般拷贝到 ~/.vim/plugins 下面就行了,具体参考 http://www.vim.org/ 的插件安装说明。
个人认为常用且有趣的插件有:
- Devlife
- GuidedTour
- NERD_tree
- tortoiseTyping
- SrcExpl
- indentLine
- markdown
- taglist
- matrix
命令行工具
命令帮助:man 和 cheat
1 | man htop |
解压缩
rar
1
2
3
4
5brew install unrar
# 解压单压缩文件
unrar x file.rar
# 解压分卷压缩文件
unrar x -o- -y file.part1.rar </path/to/save>7z
1
2brew install p7zip
7z e file.7z
统计
cloc:Count Lines of Code
1
cloc /path/to/proj
gitstats
1
2
3
4brew install gnuplot
brew install libjpeg
https://github.com/hoxu/gitstats && cd gitstats
/.gitstats /path/to/proj /path/to/outputfswatch
- 后台同步
1
2
3/usr/bin/nohup fswatch -o /env/vagrant/www/eme.dev/ | xargs -n1 /env/vagrant/www/eme.dev/tools/deploy/rsync-start > /dev/null 2>&1 &
# rsync-start
/usr/local/bin/rsync -avz --progress --no-o --no-g -m --chmod=Du=rwx,Dgo=rx,Fu=rw,Fog=r -F --exclude='.git/' /env/vagrant/www/eme.dev/ root@eme.dev:/data/wwwroot/eme.dev
- 后台同步
其他
1 | brew install lolcat cmatrix cowsay |
常用指令
- 打开指定路径的 Finder:open /path/to/open
- 锁屏:
1
/System/Library/CoreServices/Menu\ Extras/User.menu/Contents/Resources/CGSession -suspend
生产力
Alfred
带有「workflow」的超级 Spotlight 搜索,各种 workflow 需要自行安装仔细体会。个人使用的工作流有:
- Kill Progress:kill progress_name
- DevDocs
- Dynamic File Search
- Encode/Decode
1
2encode string
decode string - Colors:#
- GitHub
- Dict
1
cc {word} @ {dict} # 注意如果修改 hot key 后 @ 实效 建议恢复默认热键
- StackOverflow
- Sublime Text
- Douban
1
2
3book BOOK_NAME
movie MOVIE_NAME
music MUSIC_NAME - Timezones:tz
- Domainr
- Terminal Finder
- VirtualBox
- IP Address :ip
- Emoji:emoji
若搜索 alfred 则打开 Alfred 偏好设置。
Moom
键盘党最爱的窗口管理之一。
Cheatsheet
快捷键作弊条。长按 command 键呼出快捷键列表。
1
brew install caskroom/cask/cheatshee
https://www.mediaatelier.com/CheatSheet/。
Spectacle
开源的窗口管理工具,简单实用。我只在默认设置的基础上改了 6个快捷键:
- Center:shift + command + c
- Fullscreen: ctrl + shift + f
- Make Larger: command + =
- Make Smaller: command+ -
- Left Screen:shift + ctrl + Left
- Right Screen:shift + ctrl + Right
其他保持默认,个人使用过程中基本上没有冲突。其他快捷键如下:
- ctrl + command + left/right:以全屏1/4 窗口紧贴左/右上角
- ctrl + shift + command + left/right:以全屏1/4 窗口紧贴左/右下角
- alt + command + left/right/up/down:以全屏1/2 窗口紧贴左/右/上/下
Harmmerspoon
源码级自定义全局快捷键。使用 lua 写配置,举例如下:
1
2
3
4
5
6
7
8
9
10
11
12
13
14
15
16
17
18
19
20
21
22
23
24
25
26
27
28# init.lua
hs.hotkey.bind({"cmd", "alt", "ctrl"}, "H", function()
hs.notify.new({title="Hammerspoon", informativeText="Hammerspoon is working."}):send()
end)
hs.hotkey.bind({"cmd", "alt", "ctrl"}, "Left", function()
local win = hs.window.focusedWindow()
local f = win:frame()
f.x = f.x - 100
win:setFrame(f)
end)
hs.hotkey.bind({"cmd", "alt", "ctrl"}, "Right", function()
local win = hs.window.focusedWindow()
local f = win:frame()
f.x = f.x + 100
win:setFrame(f)
end)
hs.hotkey.bind({"cmd", "alt", "ctrl"}, "Up", function()
local win = hs.window.focusedWindow()
local f = win:frame()
f.y = f.y - 100
win:setFrame(f)
end)
hs.hotkey.bind({"cmd", "alt", "ctrl"}, "Down", function()
local win = hs.window.focusedWindow()
local f = win:frame()
f.y = f.y + 100
win:setFrame(f)
end)
这样,按住 ctrl + alt + command + 上/下/左/右,当前窗口就可以进行 四个方向上每 100 像素/次的微调了。
InsomniaX
可以在不接交流电源(AC power)的情况下开启合盖模式。
ShortCat
系统级的 Vimium
Chrome 有款插件叫 Vimium,作用是通过快捷键来跳转网页也链接。
ShortCat 的作用就像 Mac 系统内全局的 Vimium,可以通过快捷键来快速定义屏幕范围内指定的按钮。
Automator
Mac 自带的工作流定义工具。
这玩意一直没怎么研究过,偶然间在网上看到有人介绍用这个完成一些批量命名的操作,顿时来了兴趣。
批量命名 Finder 文件
- 打开 Automator
- 文稿类型选择「文件夹操作」
- 找到「给 Finder 项目重新命名」工作流
- 添加到右侧工作区 (是否在副本上操作自行决定)
- 然后定义工作流(批量操作的格式)的细节
- 命名 && 保存
然后在 Finder 里面选择多个文件或者文件夹 => 右键选择文件夹操作设置 => 找到刚刚定义的工作流 => 输入一些参数即可让此工作流开始工作。
此后,只要在 Finder 中选中多个文件夹,右键属性中都会出现 “给X个项目重新命名” 的选项了,确实非常方便
给 Finder 增加「在终端中打开」
- 打开 Automator
- 选择「服务」
- 右侧顶部的「“服务”收到选定的」 选择「文件或文件夹」,位于选择「Finder.app」
- 左侧顶部操作下找到「文件和文件夹」,拖到右边工作区,其右侧子项目选中「打开 Finder 项目」
- 右侧中部「打开 Finder 项目」下面的「打开方式」选择终端/iTerm 2.app
- 命名 && 保存
系统设置
重命名账户名称
不得不说,Apple 设计的很多功能是一个需要你自己去体会的,我常常用着用着突然发现,原来这个功能是有的。
系统偏好设置 => 用户与群组 => 点按锁按钮以进行更改 => 鼠标移动到用户列表中的某个用户 => 右键高级 => 此页即可修改用户信息。
MacBook Pro 遇到过的问题
别人遇到的问题:
- 插入 SD 卡后重启变卡,进入登录界面时键盘触摸屏不能使用
- 五国死机过
- 自动重启
- 键盘灯总是常亮,每次登录时亮度调整已经是 0,但是只有先增加再减少后才能生效
- 键盘一直开启大写设置无效
- 声音时大时小
自己遇到的问题:
暂无…